Raspberry Pi: Druckerserver mit AirPrint
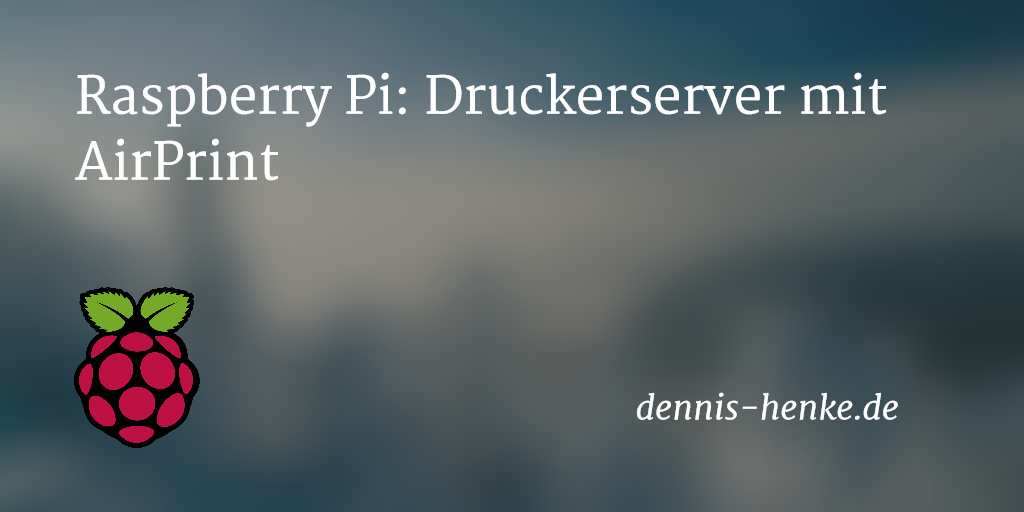
Wer bisher auf einen Netzwerkdrucker und gegebenfalls auch auf AirPrint berzichten musste kann sich mit CUPS (Common Unix Printing System) seinen Drucker etwas aufwerten. Mit CUPS können wir unseren Raspberry Pi als Druckerserver betreiben. So ist es möglich aus dem USB-Drucker einen Netzwerkdrucker zu zaubern. Wer möchte muss dann auch nicht mehr auf Apples AirPrint verzichten und kann problemlos von iPads und iPhones im Netzwerk drucken.
Installation
Alle Schritte werden also Root-User durchgeführt.
Schritt 1: Update von Raspbian
apt-get update && sudo apt-get upgrade
Schritt 2: Installation von CUPS
apt-get install cups
Der Download und die Installation der Pakete nimmt einige Zeit in Anspruch. Je nach Internetleitung kann der Download hier variieren.
Schritt 3: Anpassung von CUPS
Nun müssen wir in der Konfigurationsdatei von CUPS einige Änderungen vornehmen.
nano /etc/cups/cupsd.conf
Die Zeile:
Listen localhost:631
ändern wir in:
Port 631
Damit der Drucker alle bekannten Drucker ebenfalls im Netzwerk freigibt, hängen wir an die Datei noch folgende Zeile an: BrowseAddress @LOCAL
Zusätzlich müssen wir folgende Zeilen suchen und ein „Allow @LOCAL“ einfügen. Das ganze machen wir drei mal.
# Restrict access to the server...zeile<Location /> Order allow,deny Allow @Local </Location> # Restrict access to the admin pages... <Location /admin> Order allow,deny Allow @Local </Location> # Restrict access to configuration files... <Location /admin/conf> AuthType Default Require user @SYSTEM Order allow,deny Allow @Local </Location>
Danach wird die Datei wieder gespeichert. Strg + O, ENTER und Strg + X
Schritt 4: Benutzer hinzufügen
Wir benötigen noch einen Benutzer in der Gruppe lpadmin. Dafür können wir bei Bedarf den vorhanden Benutzer pi nehmen.
usermod -aG lpadmin pi
Nun muss CUPS neugestartet werden.
/etc/init.d/cups restart
Einrichtung des Druckers
Nun können wir uns mit dem Webinterface von CUPS vertraut machen und die Seite im Browser wie folgt öffnen, wobei hier die IP-Adresse von eurem Raspberry Pi eingetragen werden muss. Bei mir sieht das so aus:
http://192.168.1.120:631
Unter dem Reiter Verwaltung finden wir die Option „Drucker hinzufügen“, wo wir unseren lokal angeschlossenen Drucker finden. Der Drucker sollte spätestens jetzt schon angeschlossen und eingeschaltet sein.
Wir wählen also unseren Drucker hinzu und setzten dabei den Haken für die Freigabe des Druckers. Des Weiteren muss im nächsten Schritt der Druckertreiber ausgewählt werden. Sollte dieser nicht vorhanden sein einfach mal auf der Supportseite des Herstellers nachschauen. Eventuell läuft der Drucker auch mit einem Treiber von einem anderen Modell der gleichen Serie. Einfach mal einlesen und testen. Im folgenden Schritt nimmt man noch mal die Standardeinstellungen vor und bestätigt diese. Nun ist der Drucker bereit und schon im Netzwerk freigegeben und kann genutzt werden.

Airplay: Airplay ist schon direkt in CUPS integriert und wird direkt für jeden Drucker zur Verfügung gestellt. Es muss also nichts weiteres getan werden.
TIPP: Wie wir bereits gesehen haben erscheint oben in der Auswahl beim installieren des Druckers im CUPS-Interface auch Netzwerkdrucker. Auch das ist möglich. Sinnvoll für diejenigen, die einen Netzwerkdrucker besitzen und AirPrint nachrüsten möchten.


Comments ()