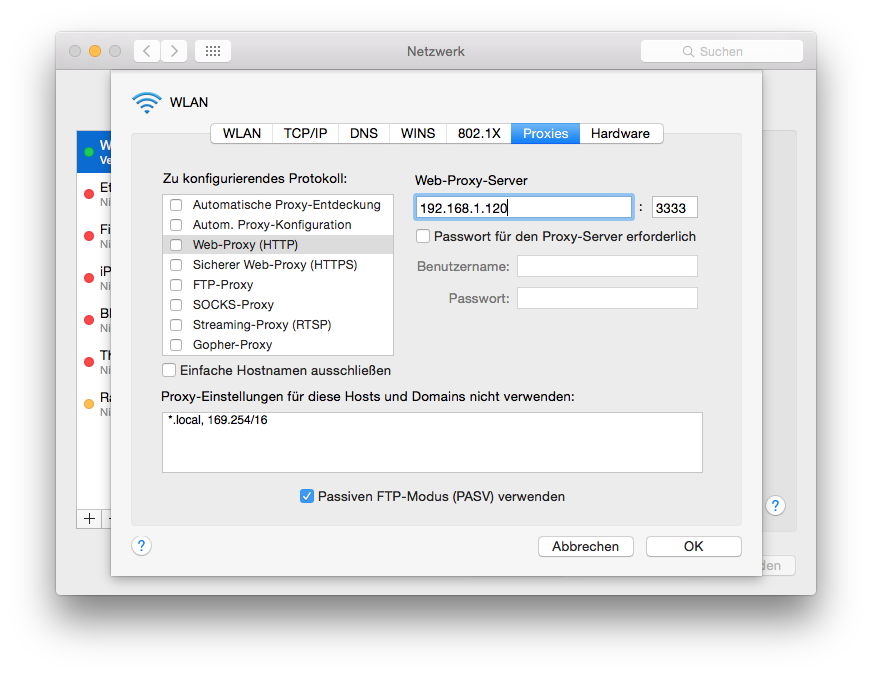Wer zu Hause über einen heimischen Proxy verfügen möchte kann das in Kombination mit einem Raspberry Pi und der Software Squid realisieren. Des Weiteren kann dieser Proxy mit einem Werbefilter erweitert werden, sodass ich ihr auf euren iOS Geräten zusätzlich ohne Werbung surfen könnt. Dabei kommt Squid als Cache und Privoxy als Werbefilter zum Zuge. In dieser Anleitung gehe ich nur auf die Installation, Konfiguration und Einrichtung des Proxys ein. Eine weitere Anleitung zum Realisieren des Werbefilters folgt.
Installation
Wie immer gehe ich davon aus, dass die Paketquellen alle aktualisiert und die neuste Software installiert sind. Falls nicht aktualisieren wir den Raspberry Pi mit folgendem Befehl als Root-User:
apt-get update && apt-get upgrade
Die reine Installation von Squid leiten wir mit
apt-get install squid3
ein. Nach der Installation ist der Proxy theoretisch einsatzbereit und schon aktiv. Allerdings ist die Konfiguration so angepasst, dass sie nur für den Raspberry Pi gilt. Natürlich wollen wir auch, dass andere Geräte im Netzwerk mit diesem Proxy arbeiten können. Dazu müssen wir die Konfigurationsdatei öffnen: /etc/squid3/squid.conf.
Zunächst müssen wir Squid mitteilen, dass er nicht nur für den Rasperry Pi, sondern auch für alle anderen Geräte im Netzwerk als Cache dienen darf. Dafür muss die Zeile acl localhost src 127.0.0.1/32.. angepasst werden. Anstatt 127.0.0.1/32 trage ich dort mein Netzwerk ein. Ich meinem Fall ist das 192.168.1.0/24. Nun suchen wir uns in der Konfigurationsdatei die Zeile http_accesss allow localnet, die im Standard auskommentiert ist. Zum Aktiv setzen einfach das Kommentarzeichen (Raute, Hashtag, ihr wisst schon. ;)) löschen. Oder anbei einfach mal meine komplette Konfigurationsdatei, mir persönlich ist die squid.conf zu unübersichtlich.
#CONFIGURATION http_port 192.168.1.120:3333 cache_mem 32 MB maximum_object_size 10000 KB maximum_object_size_in_memory 64 KB cache_replacement_policy heap LFUDA memory_replacement_policy heap GDSF via off forwarded_for off #permissions acl office src 192.168.1.0/24 http_access allow office
Nach diesem Schritt haben wir einen funktionsfähigen Proxyserver. Diesen können wir nun in unseren Client eintragen. In den meisten Betriebssystemen wird der Proxy in den Internet- bzw. Netzwerkeinstellungen eingetragen.
Proxy in den Clients eintragen
Unter MacOSX finden wir die Proxy-Konfiguration in den Netzwerkeinstellungen: