Spotify Connect Server [Raspberry Pi]
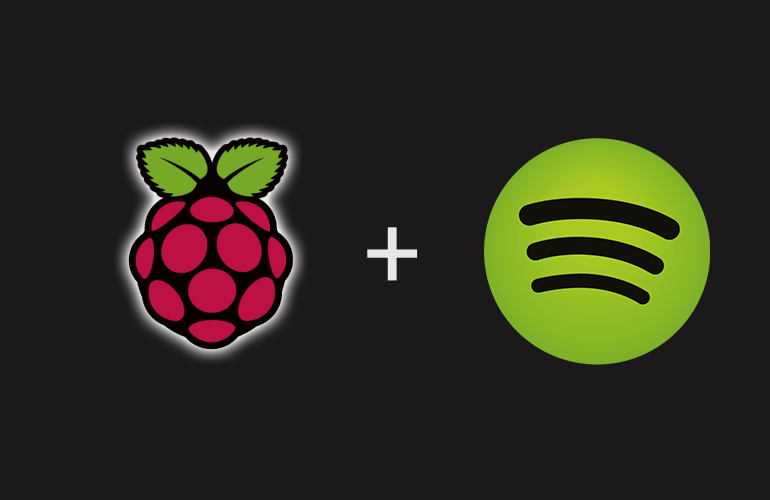
Für diejenigen unter euch die Spotify nutzen und zu Hause keine entsprechende Anlage besitzen, mit der man Spotify headless nutzen kann, gibt es die Möglichkeit mit dem Raspberry Pi, einen Spotify Connect Server aufzusetzen. Das heißt, ihr könnt über das Smartphone, Tablet oder PC das Lied abspielen und die Ausgabequelle bestimmen. Ähnlich wie wir es von Apples AirPlay kennen. Mit dem Unterschied, dass das Lied nicht vom Smartphone an den Server gestreamt wird, sondern der Pi der Player selber ist. Unser Smartphone oder PC dient nur als Fernbedienung. Das Smartphone kann dabei also ausgeschaltet sein, eine Verbindung zum Spotify Connect Server wird also nicht benötigt.
Anforderungen an den Spotify Connect Server
- Spotify Connect
- headless Betrieb
- Autostart
Was wird für den Spotify Connect Server benötigt
- Spotify Premiumaccount
- Spotify App Key
- Raspbian auf Debian Jessie basiert
- eine festgelegte Audio-Ausgabequelle (automatic macht Probleme)
Vorbereitung
In den Developer-Tools von Spotify müssen wir einen App Key generieren. Dazu folgen wir einfach den Link, loggen uns mit unseren Spotify Benutzerdaten ein und erstellen eine neue App. Titel und Beschreibung eingeben und bestätigen. Im Anschluss können wir den unseren Binary Key downloaden.
Unserem Pi sollten wir den korrekten Ausgang für das Audiosignal mitgeben. Die Einstellung automatic kann zu Problemen führen. Sie kann, muss aber nicht. Aber wieso nicht eine Fehlerquelle im voraus ausschließen. 😉 Ich wähle dazu den analogen Ausgang (Headphone jack / Klinkenbuchse).
amixer cset numid=3 1
Möglichkeiten gibt es Folgende. Dazu einfach die 1 im Code durch die in der Klammer hinterlegte Ziffer ändern..
- (2) HDMI
- (1) Analog
- (0) automatic
Installation von Spotify Connect Server auf Raspbian
# Installation von cURL. Wird für den Download benötigt. wget ginge auch, aber das Skript müsste geändert werden. apt-get install curl # Download des Skripts curl -O http://spotify-connect-web.s3-website.eu-central-1.amazonaws.com/spotify-connect-web.sh # Skript ausführbar machen chmod u+x spotify-connect-web.sh #Download vom aktuellen Changeroot (~180 MB) ./spotify-connect-web.sh install # Jetzt kopiere deinen App Key `spotify_appkey.key` in das Programmverzeichnis. Eventuell mit/ohne sudo. sudo cp spotify_appkey.key spotify-connect-web-chroot/usr/src/app/
Das war die Installation des Servers. Mit folgenden Befehl starten wir den Spotify Connect Server mit unseren Zugangsdaten (die natürlich noch angepasst werden müssen):
# Run using normal cmdline options ./spotify-connect-web.sh --username 12345678 --password xyz123 --bitrate 320
Das war es im Grunde. Nun sollte in der Spotify App die Möglichkeit bestehen, unseren Raspberry Pi als Spotify Connect-Gerät auszuwählen. Sollte eine externe Soundkarte verwendet werden, kann man sich mit aplay -l ausgeben lassen, welche Geräte man ansprechen kann. Anschließen kann man einfach die entsprechende Hardware mit „–hw:x“ auswählen, wobei x durch Nummer des Gerätes (in die Liste schauen) ausgetauscht wird. Bei mir sieht das ganze so aus, weil bei mir noch einen „individuellen“ Namen ausgewählt habe.
./spotify-connect-web.sh --username EuerBenutzername --password EuerPasswort --bitrate 320 --name RaspberryPi --device hw:1

Das könnte dich auch interessieren:


Comments ()